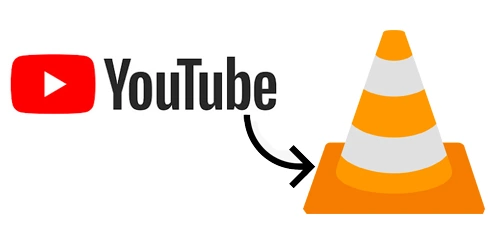A handy guide to saving YouTube videos to your device using VLC media player.
Introduction
VLC media player is a free, open-source, portable and versatile media player that is popular for playing videos in practically any file format. But did you know VLC has a lesser known ability to directly download videos from YouTube and save them locally?
This saves you the hassle of using third party websites and tools to download YouTube videos. With just a couple easy steps, you can use VLC to download entire YouTube clips or full playlists for offline viewing.
Benefits of Using VLC for Downloading YouTube Videos:
- Free and open source
- No third party software needed
- Supports downloading entire playlists
- Customizable video format and quality
- Widely used multi-format media player
- Step-by-Step Guide to Downloading YouTube Videos with VLC
Downloading YouTube videos with VLC involves getting the video URL, entering it into VLC’s network stream option, and customizing download settings.
Download and Install VLC Media Player
First, if you don’t already have VLC media player, head over to the official VideoLAN VLC download page and install the latest VLC version for your Windows, Mac or Linux operating system. VLC is completely free and open source software.
Open VLC and go to Media > Open Network Stream
Next, open your installed VLC media player application and click on Media > Open Network Stream option to enter the YouTube URL. Alternatively, you can use the keyboard shortcut Ctrl+N or Cmd+N.
Adjust Download Settings
Once the media streaming begins, under the Playback menu in VLC, adjust settings like the file format (mp4, mkv etc.), quality and other specs.
Finally, under Stream, click on Save/Convert. Choose your folder destination and filename, and click Save. This will begin saving the full YouTube video on your device.
Default settings usually work well, but adjusting resolution, bitrates etc can give you smaller or higher quality files as needed. Play with them to optimize space versus quality as you prefer.
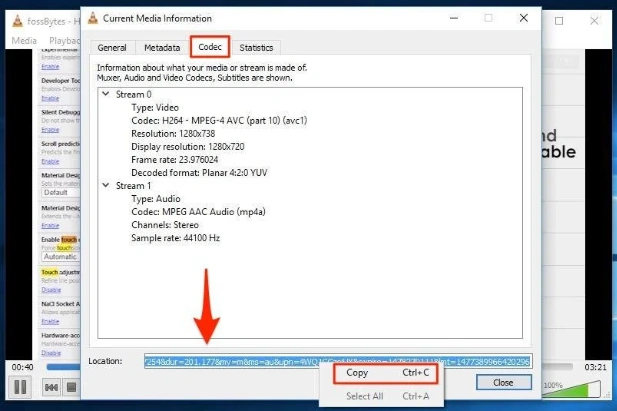
Downloading Full YouTube Playlists and Channels with VLC
Beyond single videos, VLC can actually download entire YouTube playlists or channel content with all videos sequentially saved in chosen folder.
To do this:
- Get the YouTube Playlist URL from the browser, it will be in format:
https://www.youtube.com/playlist?list=PLABCD1234 - Paste full playlist URL into VLC Network Stream and proceed as above
- Set Output folder under Stream > Save/Convert to keep all videos organized
- Check Local Playlist box to save playlist metadata
Note: Based on length, number of videos in playlist, and your Internet connection – download times can be slow and prone to occasional interruptions.

Troubleshooting Issues Downloading YouTube Videos
Here are some common issues faced and how to resolve them:
Problem: Incorrect URL error shown
Solution: Double check the YouTube URL copied from browser has no typos or missing parts
Problem: Unable to find codec error
Solution: Update VLC or restart it and try again
Problem: Browser extension conflicts
Solution: Disable downloader extensions like IDM before opening URL in VLC
For best results, update VLC software, disable other downloading extensions, and carefully enter the full YouTube video URL into the Open Network Stream dialog box as shown.
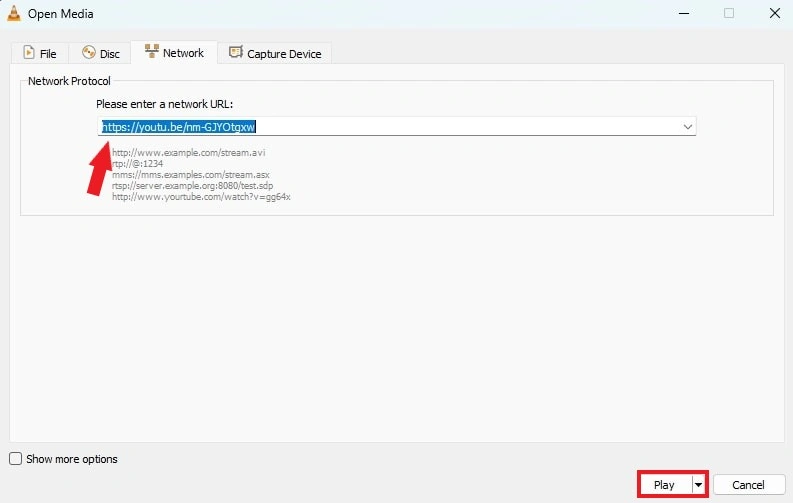
VLC Media Player Tips and Tricks
Beyond just saving YouTube videos, VLC is an incredibly versatile media player packed with handy features:
- Video conversion between 1000+ formats
- Subtitle downloads from sites like OpenSubtitles
- Media streaming to platforms like Chromecast
- Granular controls for audio, video, subtitles
- skins/themes to customize interface
And much more! VLC is highly customizable with a range of settings for various playback options, tweaking performance, changing look and feel, and setting hotkeys for favorite functions.
Conclusion
Downloading and saving YouTube videos on your Windows PC, Mac, Linux or even smartphone is straightforward with VLC’s handy media streaming options. From individual videos to full channels, just copy the URL and open in VLC network stream.
It lets you store videos for offline viewing without any third party tools. Remember to consume downloaded content responsibly!